Text fill and stroke
1. Text fills and strokes
For text, fill the area that is applied inside the shape of a single character; stroke is applied to the outline of the character. The software applies a stroke to the character by centering the stroke on the character path; half of the stroke appears on one side of the path, and the other half of the stroke appears on the other side of the path.
2. Add and modify strokes (outline) to text
① Select the text layer and click the Property button.

② Select the text range and click the color button.
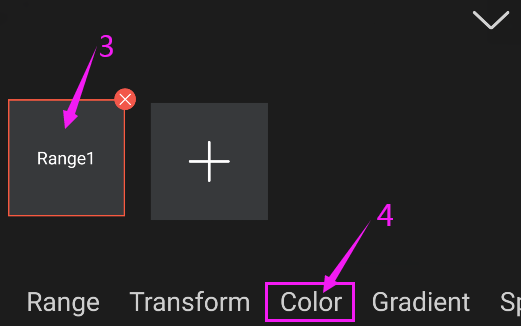
③ Click the pencil button next to the width attribute name.
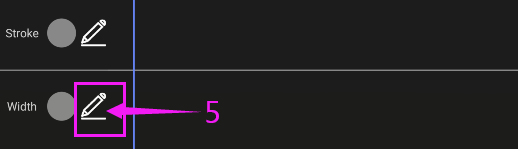
④ Modify the width value and add the stroke color to create the width.
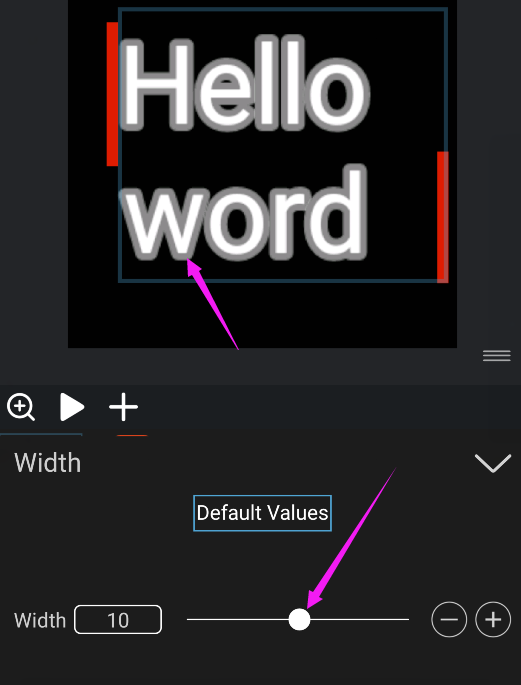
Strokes are gray by default.
By default, the width value is 0. When you add a stroke color before setting the width value, the width value defaults to 4.
When you need to remove a stroke, you can set the transparency of the stroke color to 0% or the width of the stroke to 0.
3. Change text fill or stroke color
① Select the text layer and click the Property button.

② Select the text range and click the Color button.
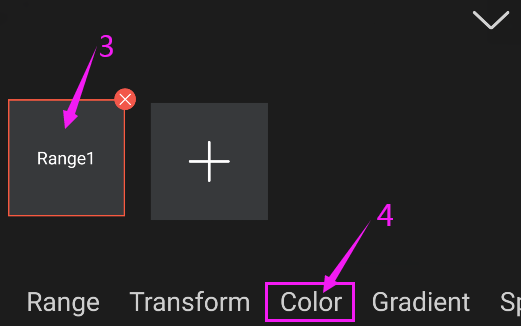
③ Click the pencil button next to the Text or Stroke attribute name.
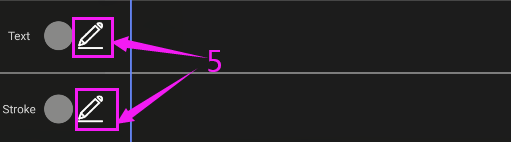
④ Create or modify colors. (See Selecting color and color editor.)
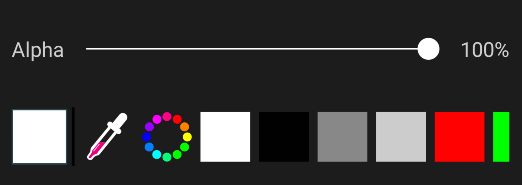

To create or modify a text gradient fill, click the gradient button. (See Adding gradient colors and color editor.)
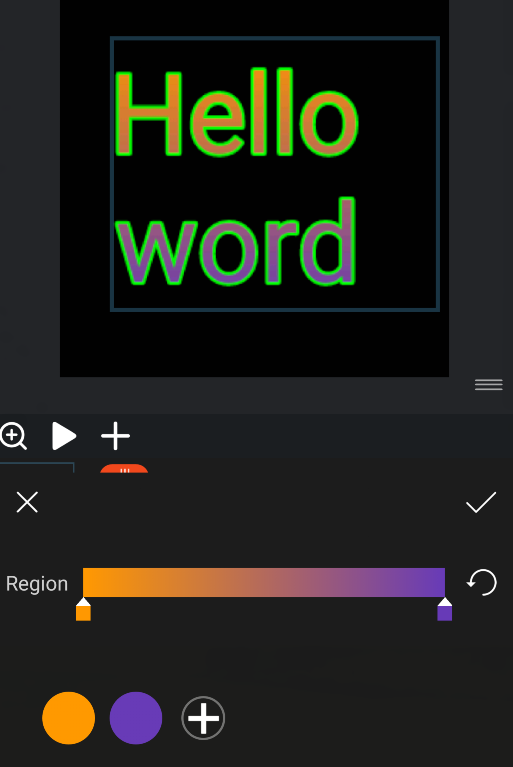
Of course, you can also animate gradient colors for fills. (See How to animate gradient text.)
