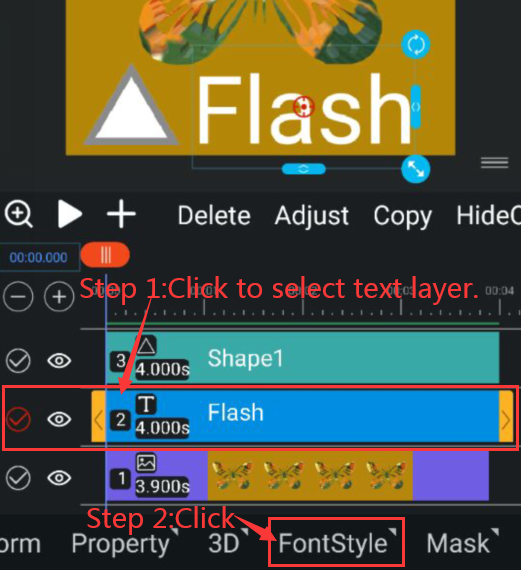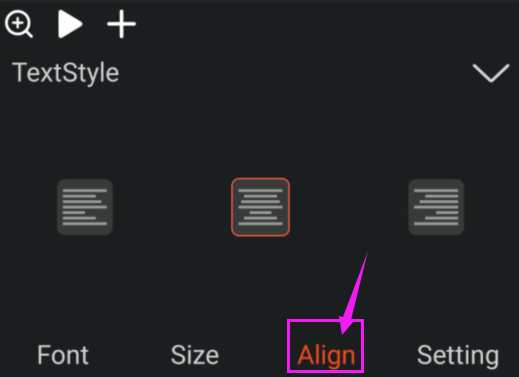Create and edit text layers
You can add text to a project using text layers. Text layers are useful for many purposes, including animated titles, lower thirds, credit rolls, and dynamic typography.
You can animate the properties of entire text layers or the properties of individual characters, such as color, size, and position.
Text layers are composition layers, which means that text layers do not use footage items as their source. The text layer is also a vector layer. As with shape layers and other vector layers, it keeps sharp, resolution-independent edges when you scale a layer or resize text.
You can edit text in text layers at any time. If you set the text to follow a path, designate it as a 3D layer, transform it, or animate it, you can still continue to edit it. Before you can edit text, you must select it.
Create a text layer Click the "+" sign next to the play button, then click the "Text" button. Enter the text editing page.
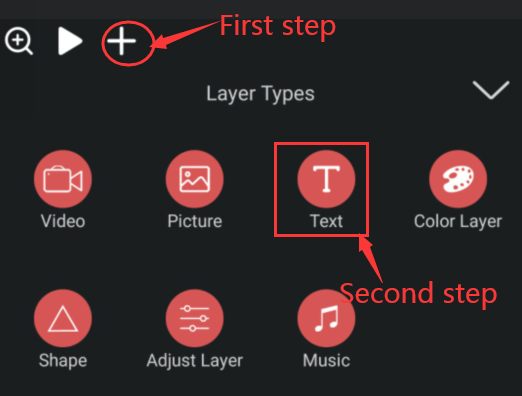
Enter text in the input box. Supports inputting a single word, a line of characters, or paragraph text.
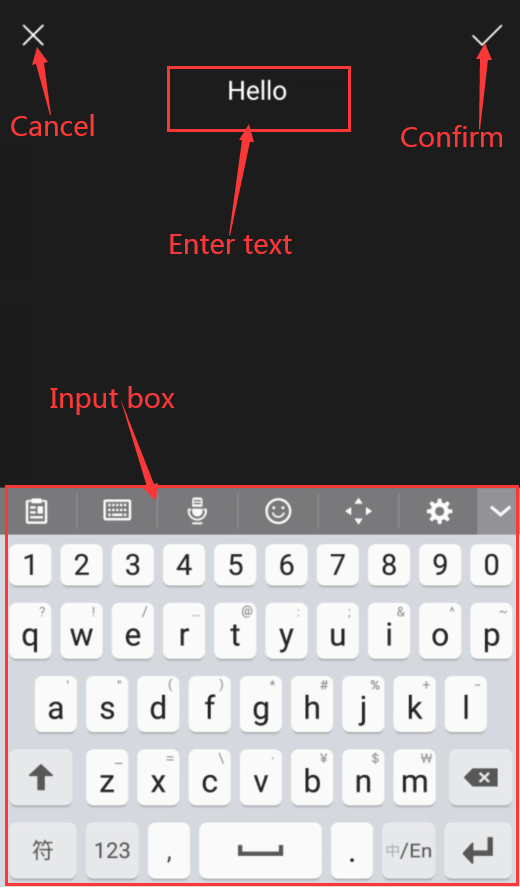
Note : The default is horizontal text. When you need to enter vertical text or paragraph text to wrap, click the Enter key in the input box to wrap.
Note : The text alignment is centered by default.
Change the text alignment close the input box on the text editing page. There are 3 alignments below, from left to right: left alignment, center alignment, and right alignment. Click the icon of the desired alignment.
If you need to modify the text alignment again, select the text layer, find the "Edit" button in the menu bar below the layer, and click it to enter the text editing page again to modify the alignment.
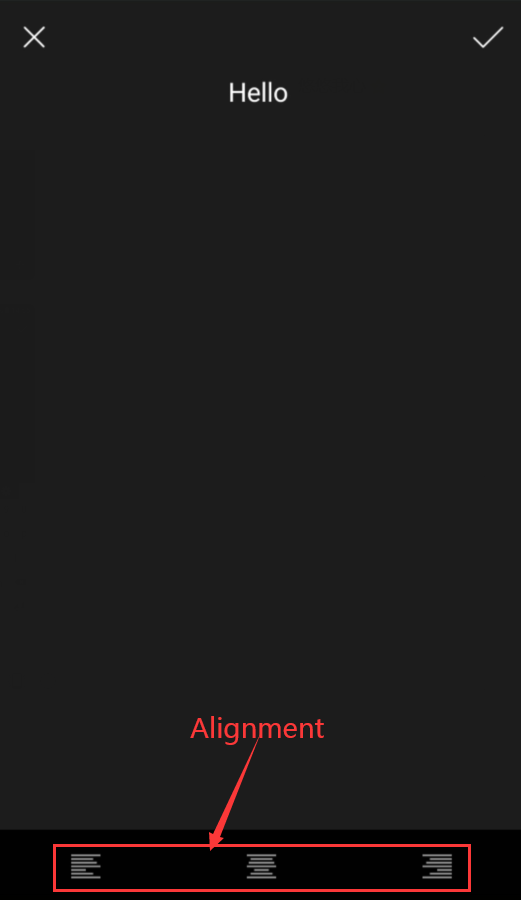
And you can also select the text layer, slide the menu bar below the layer, find and click the "FontStyle" button, click the "Align" button, and click the corresponding icon to modify the text alignment.