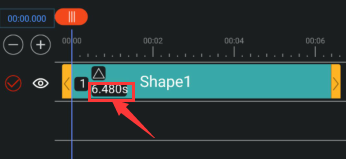Locate, delete, copy, and edit layers
1. Select layers
●To select a layer, click directly on the layer.To deselect a layer, click the multiple selection icon again.
●To select multiple layers, check the checkbox icon to the left of the layer. To deselect a layer, click the multiple selection icon again or directly click on a layer.
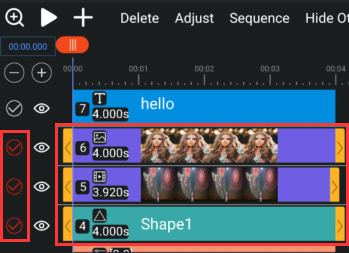
●To select all child layers assigned to a parent layer, click Select this parent layer.
2. Hide or show layers
Hidden layer means that the layer still exists but is not displayed to the outside.
Note : When you hide an adjustment layer, its child layers are also hidden.
To hide a layer, click the eye button to the left of the layer. Click again to unhide the layer.
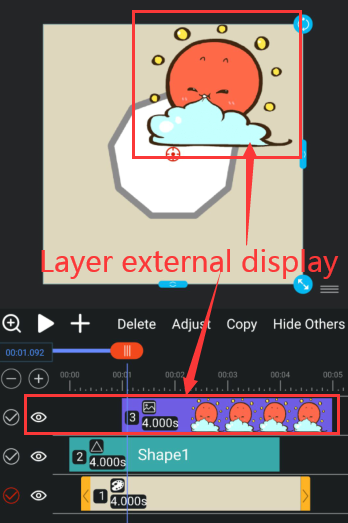
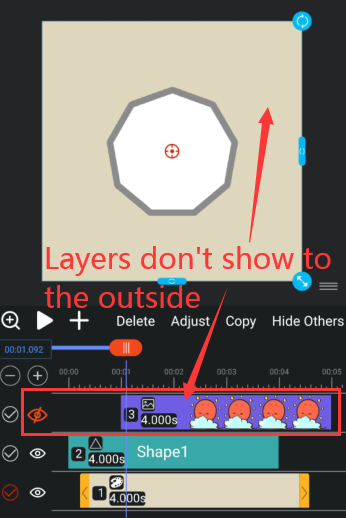
3. rename layer
To rename a layer ,Please click on the selected layer first, then click on the toolbox, find and click on the "rename button".
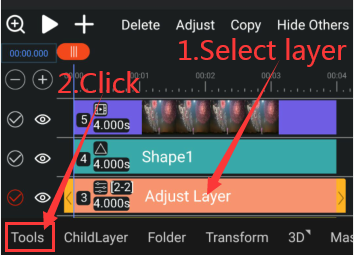
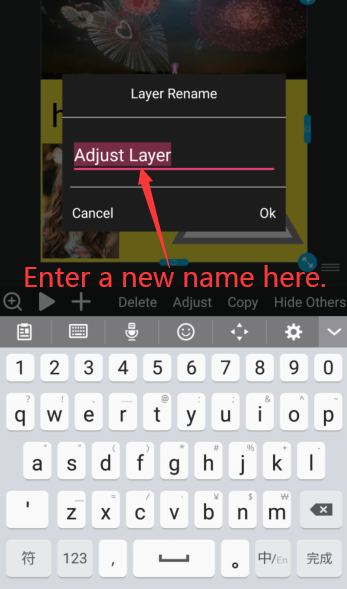
4. Copy or duplicate a layer
When you copy a layer, you copy all of its properties, including effects, keyframes, and masks.
Duplicating a layer is a shortcut with which you copy and paste the layer with one command. Duplicating a layer with a track matte preserves the relative ordering of the layer and its track matte.
●To copy selected layers,click Copy.
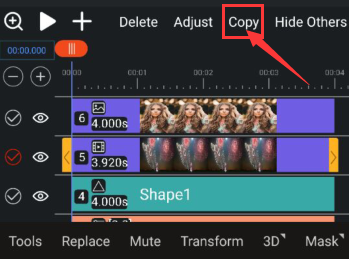
Duplicated layers are at the top of the stacking order by default.
Note : Multi-selection layers do not support copying.
Note : When an adjustment layer is copied, its child layers are also copied.
5. Delete layer
When you copy a layer, you copy all of its properties, including effects, keyframes, and masks.
Duplicating a layer is a shortcut with which you copy and paste the layer with one command. Duplicating a layer with a track matte preserves the relative ordering of the layer and its track matte.
●To delete selected layers,click Delete.
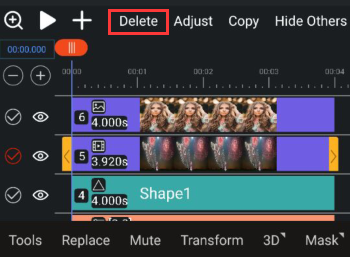
After a layer is deleted, the sequence numbers on the remaining layers are readjusted in the order in which the layers are stacked.
Note : Multiple selection layers can be deleted.
Note : When an adjustment layer is deleted, its sublayers are not copied together, but are retained as a single layer.
6. Trim or extend a layer
The beginning of the duration of a layer is its In point, and the end is its Out point. The duration is the span between the In point and the Out point, and the bar that extends from the In point to the Out point is the layer duration bar.
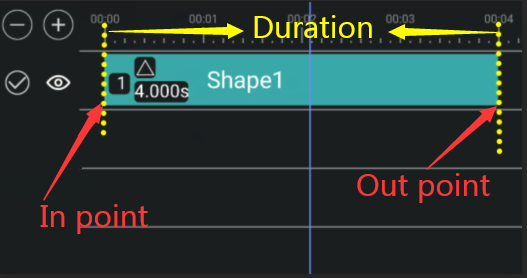
To trim a layer is to modify its In or Out point so that the layer has a different duration. When you trim a layer that is based on moving source footage, you affect which frames of the source footage item are shown in the layer; the first frame to appear is at the In point, and the last frame to appear is at the Out point. Trimming a layer doesn’t cut frames from the footage item; it only affects what frames are played for the layer.
To trim a layer or extend, there are 2 ways.
①. Click on the layer and drag the yellow levers on either side of the layer to the left or right.
However, this method cannot accurately control the positions of the start point and the end point.
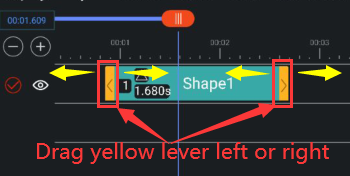
②.Click Layer> Toolbox> Trim, then slide the start slider or end slider, or click the increase and decrease fine-tuning buttons on the right to precisely control the position of the start and end points of the layer.
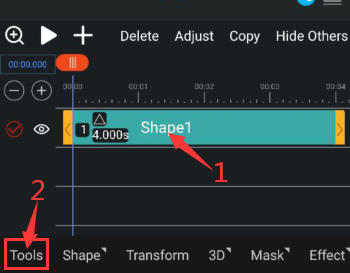
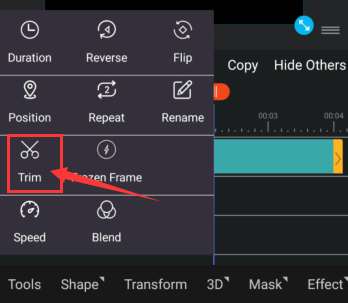
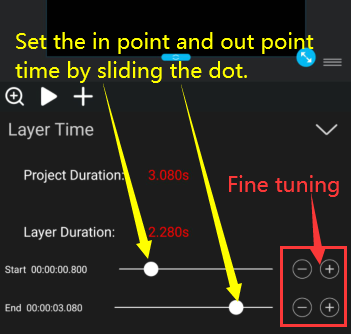
In and out points of the trimmed layer.
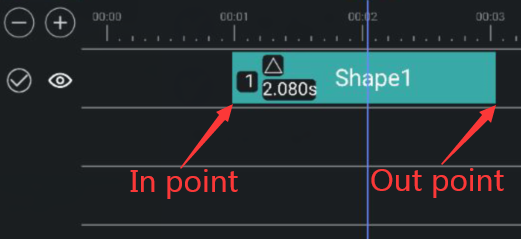
7. Position layer
Moving the position of the layer means that when the duration of the layer is unchanged, the position of the layer's in point is moved, and the position of the out point of the layer will change accordingly.
To position a layer, there are 2 ways.
①. After selecting the layer, long press the layer and drag the layer to move the position of the layer.
However, this method cannot accurately control the positions of the start point.
②. Click Layer> Toolbox> Position, and enter the time in the pop-up box to precisely control the position of the in point of the layer.
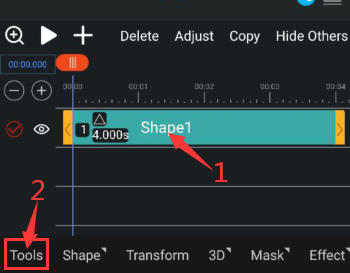
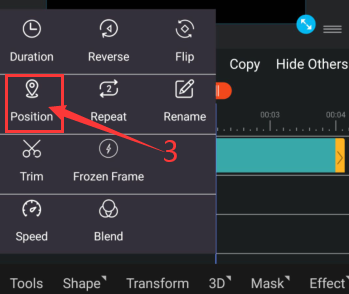
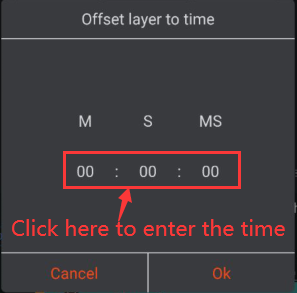
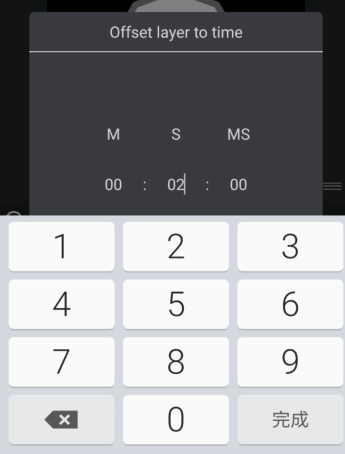
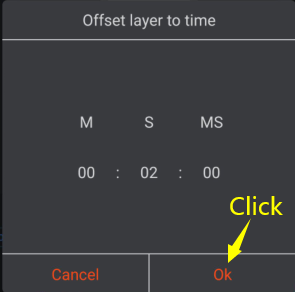
Position of the layer after positioning.
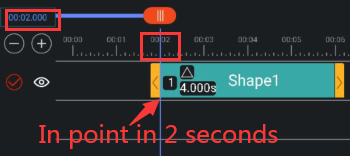
8. Modify layer duration
Modifying the duration of a layer means that if the position of the layer's in point is unchanged, the duration of the layer is modified, and the position of the out point of the layer will change accordingly.
To position a layer, there are 2 ways.
①. See the first way to trim and expand layers on this page.
②. Click Layer> Toolbox> Duration , and enter the time in the pop-up box to precisely control the duration of the layer.
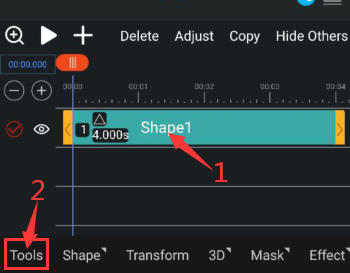
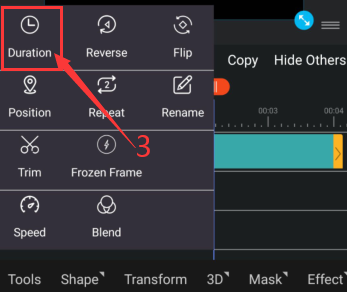
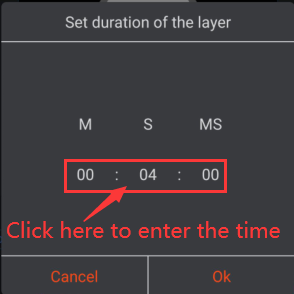
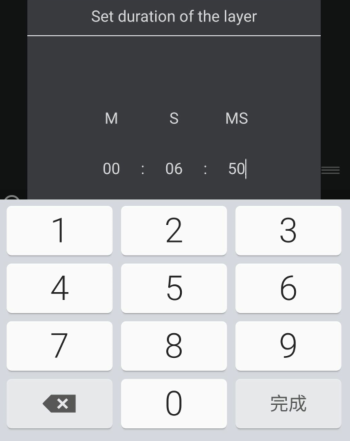
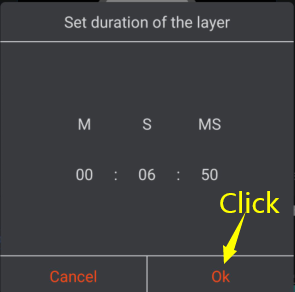
The duration of the modified layer.